Automatic Bulk Update allows you to use an FTP, FTP+SSH (SFTP), or FTP+SSL (FTPS) connection to automatically download bulk update spreadsheets from your FTP server and have the iLMS process them.
As opposed to the 5,000 user limit in the manual Bulk Update process, up to 20,001 users can be updated through the Automatic Bulk Update process at one time.
1. To access the Automatic Bulk Update in your Admin Portal, navigate to the Users tab
2. Select "Bulk Update" from the menu
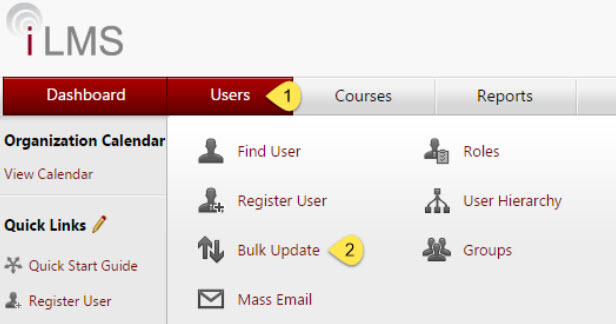
3. Once in the bulk update menu, click on the automatic tab.
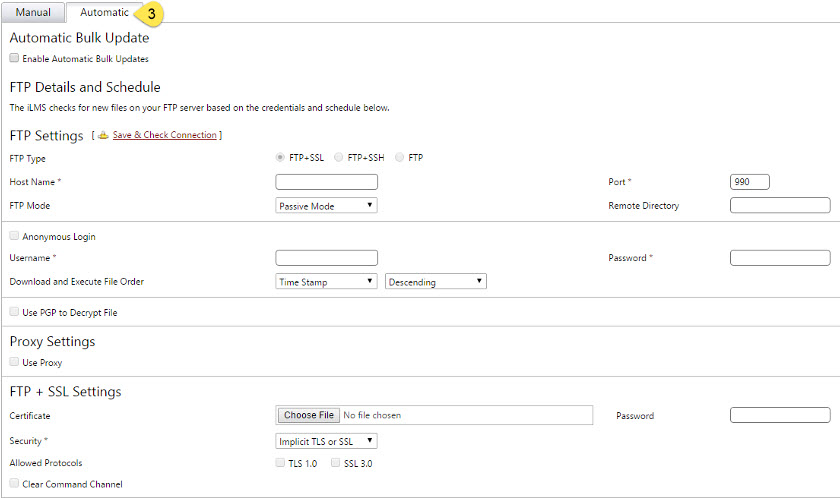
Descriptions for each field on the settings form are listed below:
Enable Automatic Bulk Updates
Check this box to turn on the automatic bulk update process.
FTP Details and Schedule
Below, you will enter the details for your FTP server, such as credentials and connection type.
Save Check Connection
After entering your FTP server details, you may use this to test the connection and ensure it is functioning properly.
FTP Type
Here you may choose FTP+SSL (FTPS) or FTP+SSH (SFTP)
Choosing any of the radio buttons will change which options are available to you below this section.
Host Name
The address for your FTP server
(either a DNS address, such as myftp.mycompany.com or a publically available IP address.)
Port the FTP port to which your FTP server is set to bind.
FTP Mode
You may select Active or Passive, depending on your server configuration.
Remote Directory
The directory that contains your spreadsheet files, with / being the default root directory.
Anonymous Login
Check this if your server allows, and you wish to use, an anonymous FTP login.
Username
Specify the FTP user here.
Password
Specify the FTP users password here.
Download and Execute File Order
Choose to sort by File Name or Time Stamp, either in Ascending or Descending order if your FTP directory has multiple spreadsheets present.
Use PGP to Decrypt File
If you have PGP configured, you may select this box to use your previously configured PGP settings to decrypt the PGP-encrypted spreadsheet files.
Use Proxy
Checking this box will allow you to use a proxy server to connect to the FTP server.

Proxy Name
The DNS name or IP address for your proxy server. Port The port that is configured for your proxy server.
Proxy Type
You may choose either Socks4, Socks4a, Socks5, HttpConnect, FtpSite, FtpUser, or FtpOpen.
Username (under proxy if "User Proxy" enabled)
The username to authenticate to your proxy server.
Password (under proxy if "User Proxy" enabled)
The password for the user to authenticate to your proxy server.
FTP+SSL/SSH settings

If you are using FTP+SSL (FTPS), you must upload the SSL certificate for your FTP server and optionally provide its password.
You may select either Implicit or Explicit TLS or SSL as a security method, and may optionally define which TLS or SSL protocols are allowed. You may also choose whether to use the Clear Command Channel command for the iLMSs FTP client connection.
If you are using FTP+SSH (SFTP), you must upload the private SSH key used for your server and optionally provide the password used.
If you use plain FTP, no further configuration is necessary.
Schedule
Here you may set the schedule that the iLMS retrieves your spreadsheets: daily, weekly, monthly, or yearly.

The Start Date and Start Time specify the first run for the schedule; it will continue to run at the same time according to the time-frame set above.
Settings
For each user record in the bulk update spreadsheets, you may specify the following options:

- If a registration email is to be sent to New or Existing users
- Require that users change their password upon next login
- Create unrecognized (new) regions, divisions, and departments specified in the spreadsheets
- Whether a blank value in a non-mandatory fields will overwrite information in that field in the users profile
(The default setting is to not modify values in the spreadsheet that are blank.)
Notifications
Here you may choose whether to notify the primary organization administrator of each bulk update and optionally CC other recipients on the emails.

CSV Format
Choose whether to use the default CSV upload template to match the spreadsheets being uploaded or convert your spreadsheets into a format readable by the iLMS. You may click Download Template to see the standard iLMS upload template.

If you pick the latter option, you must map the fields 1:1 from your spreadsheet to the iLMS built-in fields and specify the column number.
Ensure that the names match identically; for instance, if your First Name* column is the same as the default templates First Name*, you must also include the asterisk.
See the Mapping details below:
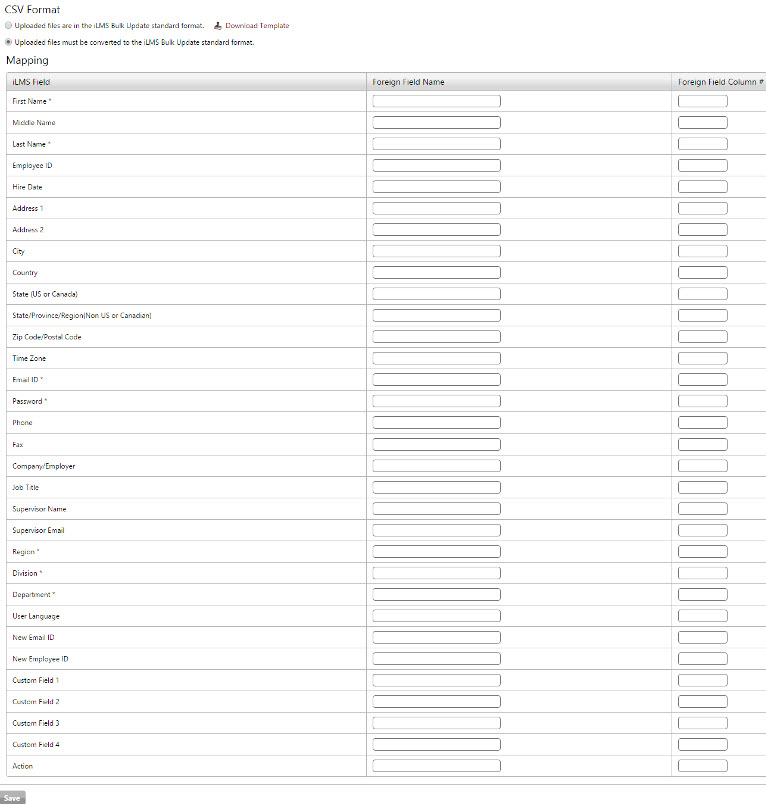
For more information on available fields, character limits, restrictions, and formats see the articles below:
